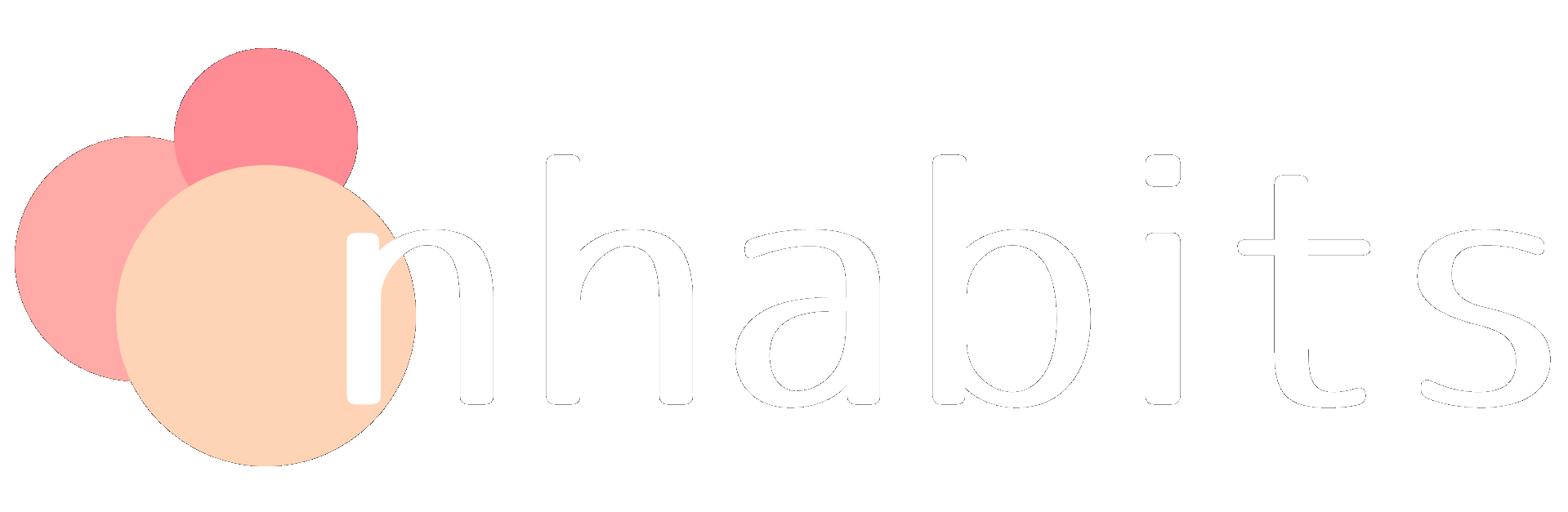PCを2台持っていて、同時に使うとき、マウスとキーボードを2つずつ用意して、使い分けるのが面倒だと感じたことありませんか?そんなときに便利なソフトウェアが「Input Director」と「Microsoft Mouse without Borders」です。
これらのフリーソフトを導入すると、1組のマウスとキーボードを2台でシェアすることができます。2台同時に使う方、ぜひ導入してはいかがでしょうか?
2台のPCを同時に使うときの困りごと
筆者は、メインPCがWindows11、サブPCがWindows10の2台のPCを使っています。
メインPCで動画のエンコード中など、どうしてもメインPCで作業できない状態の時や、2台PCを使ったYoutubeゲーム配信(2PC NDI)などにおいて、サブPCを使っているのですが、その都度、マウスとキーボードを用意するのが面倒で、2台のPCでマウスとキーボードを共有できないか悩んでいました。
・2台デスクの上に並べると、場所をとる
・2台で差し替えて使うのも、かなり面倒
・いざという時にサブPC用のマウスとキーボードが無い(電池が切れていたりする)
「Input Director」「Microsoft Mouse without Borders」でできること
そんな時に見つけたフリーソフトが「Input Director」と「Microsoft Mouse without Borders」です。どちらも、基本的な機能は似ていて、1組のマウスとキーボードを2台でシェアすることができます。
前提:Wi-Fiや有線LANによって2台が同じネットワークに接続されていること、WindowsPCであること
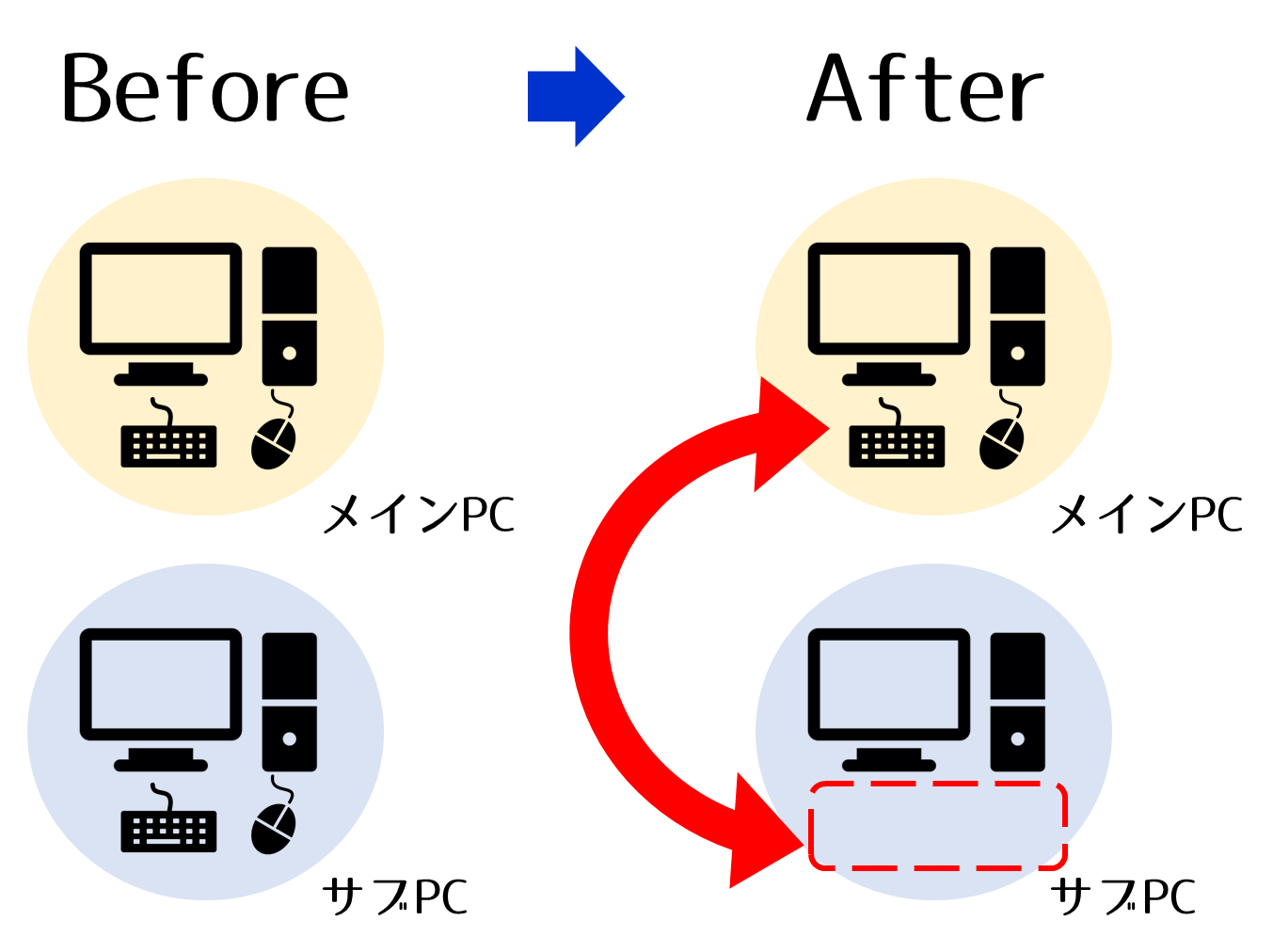
2つのソフトウェアの違い
両方導入してみて、それぞれの機能で特に差があった点を挙げます。
Input Directorの方が便利な点
Input Directorはモニタ数や配置を細かく調整できるので、マルチモニタ環境で使いやすいです。
筆者の場合、普段使いのときは、メインPCにメインモニタとサブモニタを繋げ2画面で使っています。サブPCを使うときは、メインPCのサブモニタをサブPCのモニタとして共用しています。このとき、メインPCは、サブモニタを認識したまま、サブモニタ側の入力切替でサブPCのモニタ入力に切り替えて運用するので、メインPCは、2画面を認識したままになっています。
このとき、Input Directorを使う場合は、キーボードとマウスが繋がっている側(マスター)と繋がっていない側(スレーブ)の両方のモニタ数と配置を指定できるので、メインPCのモニタを1つに指定していれば、windows側のマルチモニタ構成を変更せず2画面構成のまま使えるのです便利です。一方で、Mouse without Bordersの場合、windows側のマルチモニタ構成を解除しないと、サブPCに占有されているモニタを認識したままになってしまい、メインPC⇔サブPCのマウスの往来に空白ができ若干不便です。
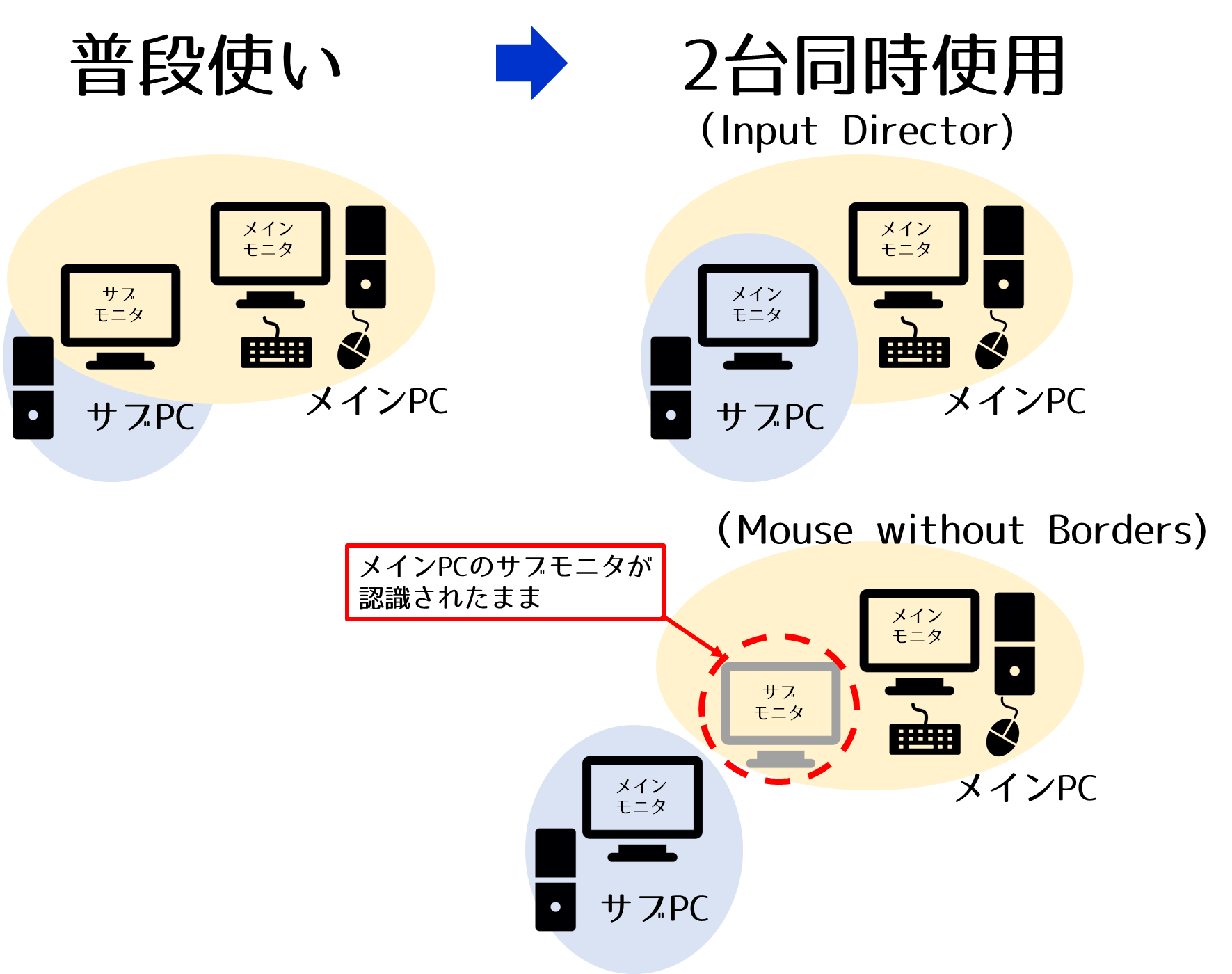
Microsoft Mouse without Bordersの方が便利な点
Microsoft Mouse without Bordersは、電源ONから起動までが早く、ログイン前でもマスター側とスレーブ側のどちらにもログインできます。地味な違いですが、実際に使ってみると、早い方が体感的にgoodです。
また、Input Directorの方は、スレーブ側PCのwindowsの高速スタートアップを無効にしていないと、そもそもログイン前に機能しないので、一工夫必要になります。
ログイン前の使いやすさでは、Microsoft Mouse without Bordersに軍配が上がると思います。
2つのソフトウェアの違い:まとめ
| Input Director | Microsoft Mouse without Borders | |
|---|---|---|
 | 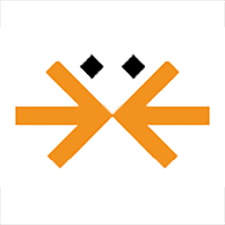 | |
| マルチモニタ対応 | ◎ | 〇 |
| マスターとスレーブに接続されているモニタの数と配置をそれぞれ指定できる | マスターとスレーブの大まかなPC配置のみ指定でき、モニタ数の指定はできない | |
| PC電源ONから起動までの速度 | 〇 | ◎ |
| マスター側でログインが終わらないとスレーブを認識しないので若干遅い | マスター側のログイン前にスレーブを認識するので、先にスレーブにログインすることも可能 |
Input Directorの使い方
まず、キーボードとマウスを共有したい2台両方に、Input Directorをダウンロードし、インストールしましょう。
設定方法
①マスター側(キーボードとマウスを繋げる側)のInput Directorを起動し、Client Systems をクリック
②Add をクリック
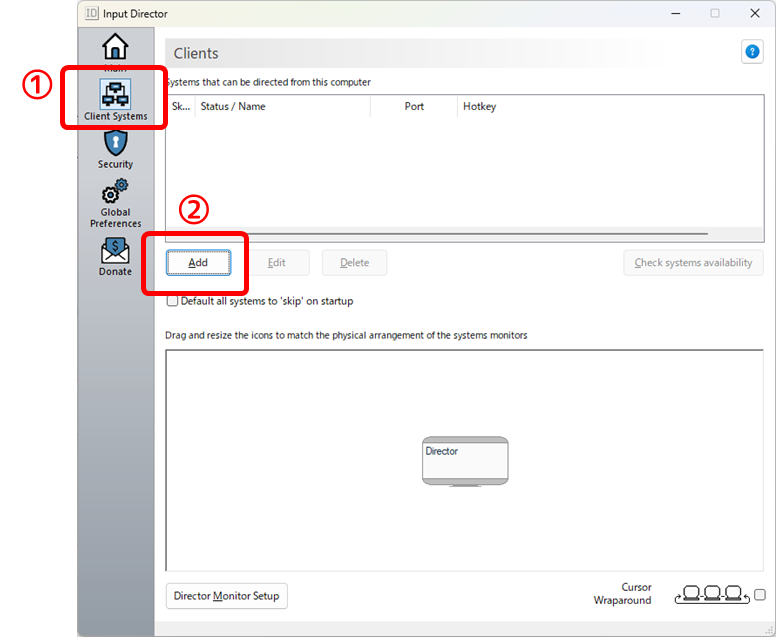
③Scan network for candidate systems をクリック
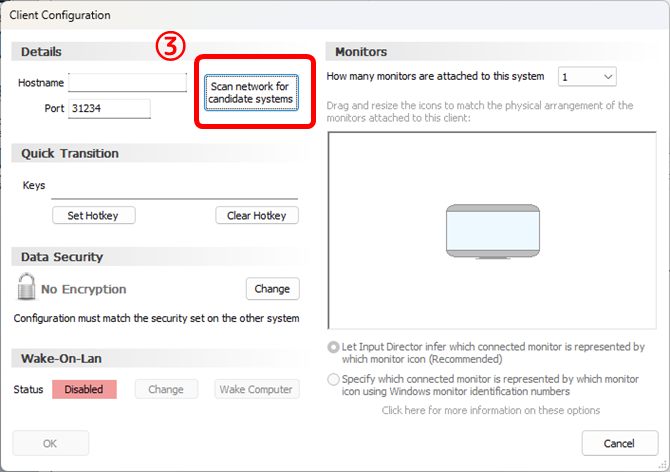
④スレーブ側のPC名が表示されるので、Select をクリック
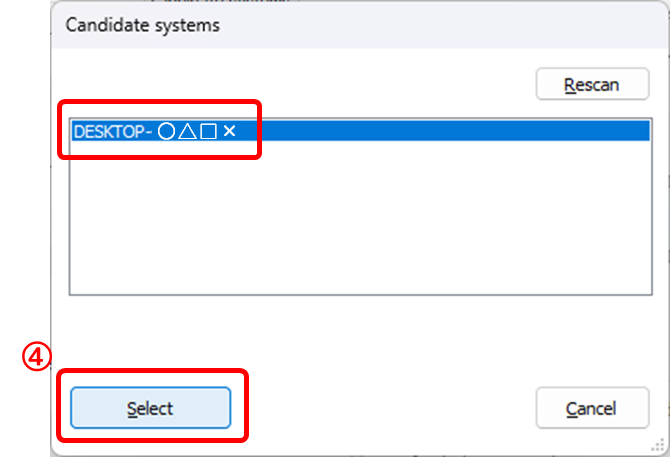
⑤エラーメッセージが出るが、そのまま OK をクリック
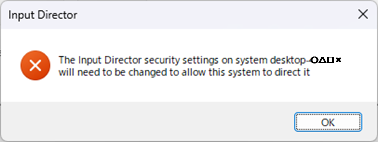
⑥赤の×がついた状態でスレーブ側のPC名がClientsに表示されればOK
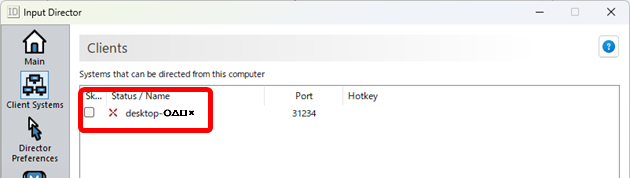
⑦スレーブ側(普段はキーボードとマウスを繋げない側)に一時的にマウスとキーボードを接続する。スレーブ側のInput Directorに以下の画面が表示されているので、はい をクリック
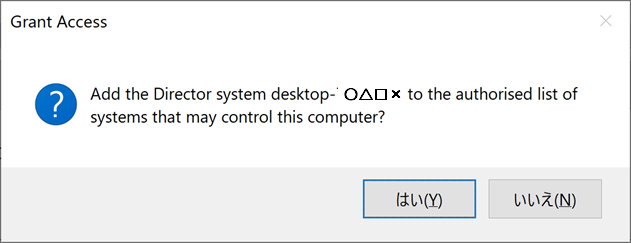
⑧マスター側にマウスとキーボードを再度接続し、Check systems availability をクリック。緑の✓がついた状態でスレーブ側のPC名がClientsに表示されれば完了
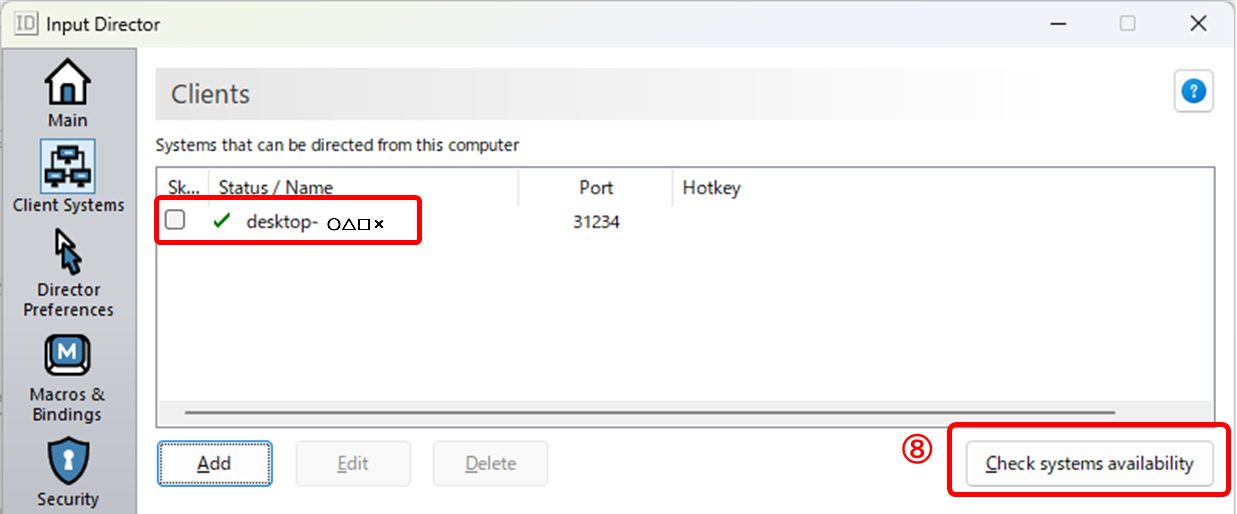
モニター数と配置の設定
①Director Monitor Setupでマスター側のモニター数と配置を調整する
②Editもしくはスレーブ側のPCを右クリックしてOpen client desktop Configuration をクリックして、スレーブ側のモニター数と配置を調整する
③マスター側とスレーブ側の配置を調整する
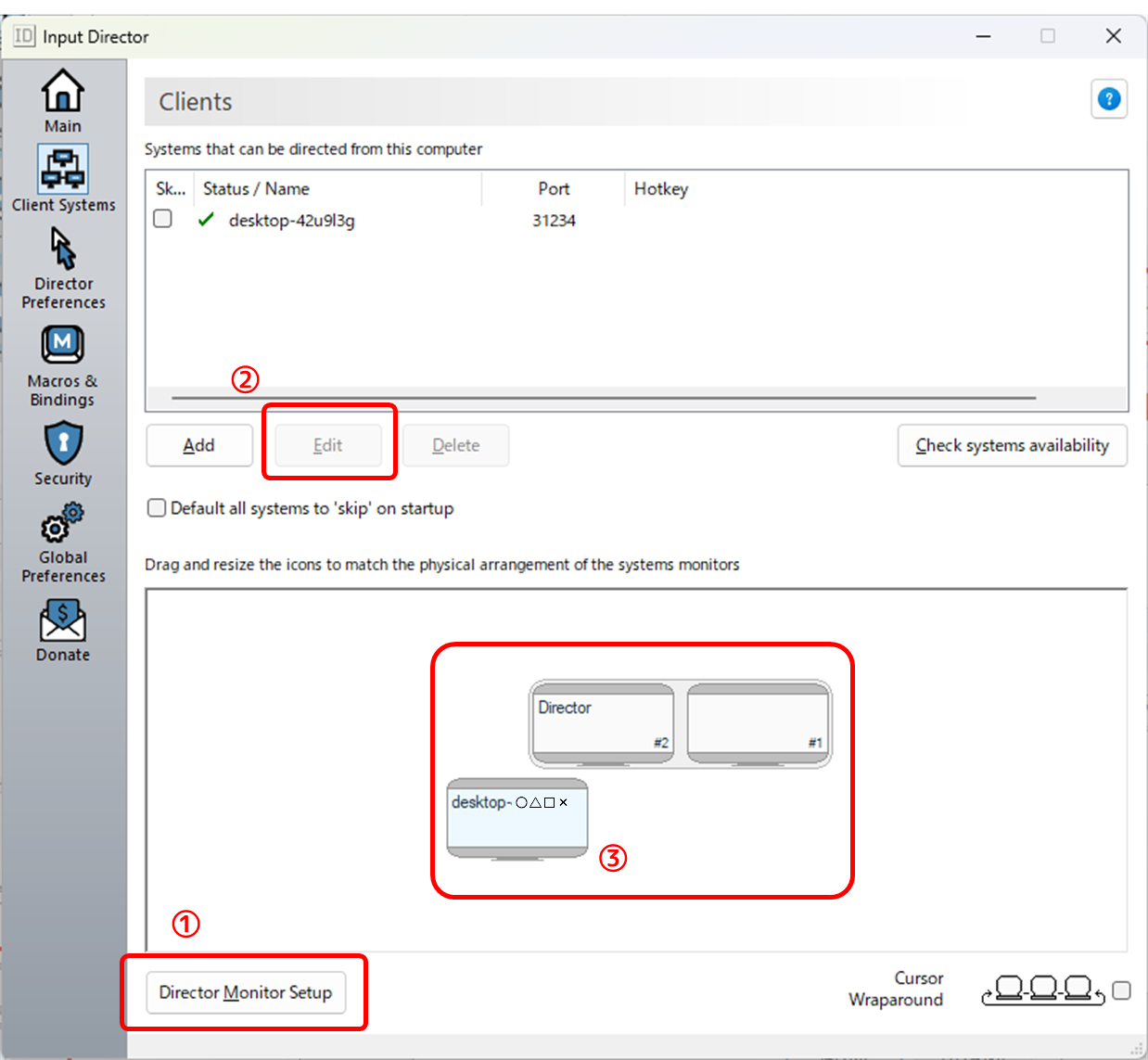
Q:電源ON時のログイン前にスレーブ側でInput Directorが認識されず、機能しないときは?
A:スレーブ側PCのwindowsの高速スタートアップを無効にすればよい
Google検索「高速スタートアップ 無効」
Q:PC間をカーソルが往来するときの波のようなエフェクトが邪魔なので消したいときは?
A:Global Preferences →Curosor “Water Ripple”effect のチェックを外せばよい
Microsoft Mouse without Bordersの使い方
まず、キーボードとマウスを共有したい2台両方に、Mouse without Bordersをダウンロードし、インストールしましょう。
設定方法
①インストールが終わると、下のような画面が出るので、1台目のPCでは、Noを選択
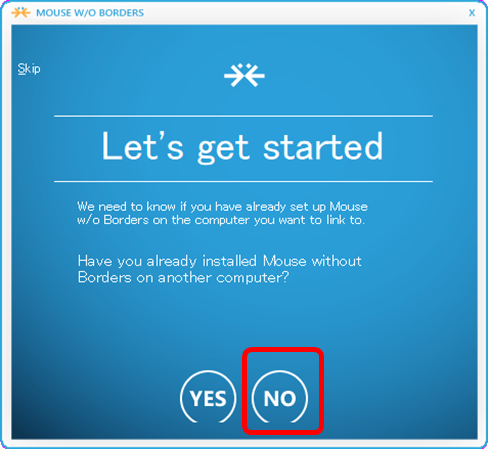
②SECURITY CODE とTHIS COMPUTER’S NAMEが表示されるので、そのまま
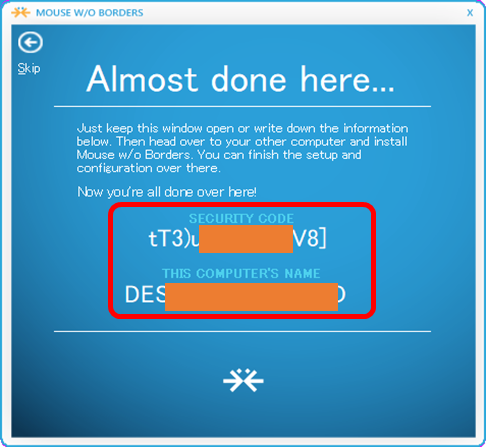
③もう1台の方のPCでも①と同じ画面がでているので、Yesを選択
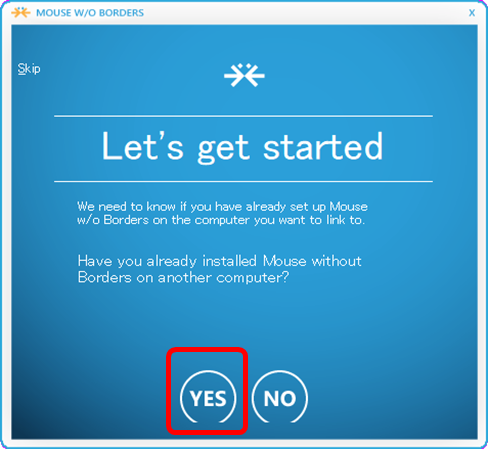
④SECURITY CODE とOTHER COMPUTER’S NAME にもう一台に表示されたままのコードを見ながら入力してLINKをクリック
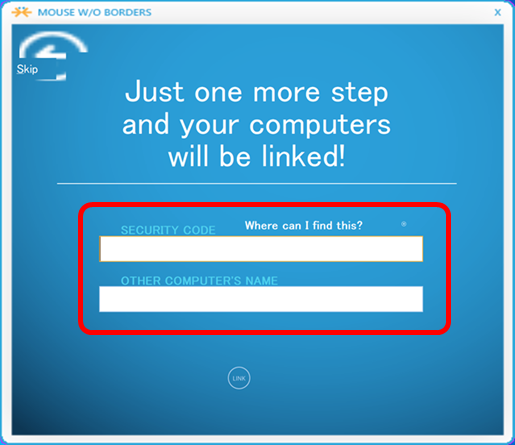
⑤正しく入力できていれば、2台のPCに下の画面が表示されるので NEXT をクリック
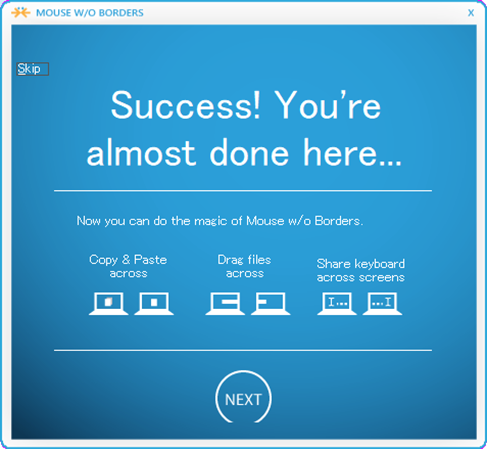
⑥下の画面が表示されたら DONE をクリックして完了
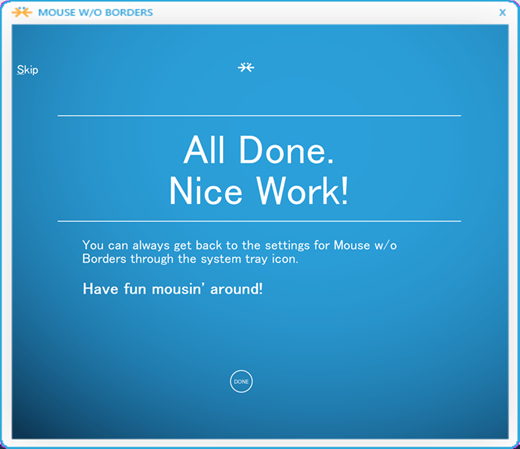
モニター配置の設定
縦に配置したい場合は、Two Row にチェックを入れ、マスター側とスレーブ側の位置関係を調整する
①local machine・・・マスター側(キーボードとマウスが繋がっている側)
②Connected ・・・スレーブ側(キーボードとマウスが繋がっていない側)
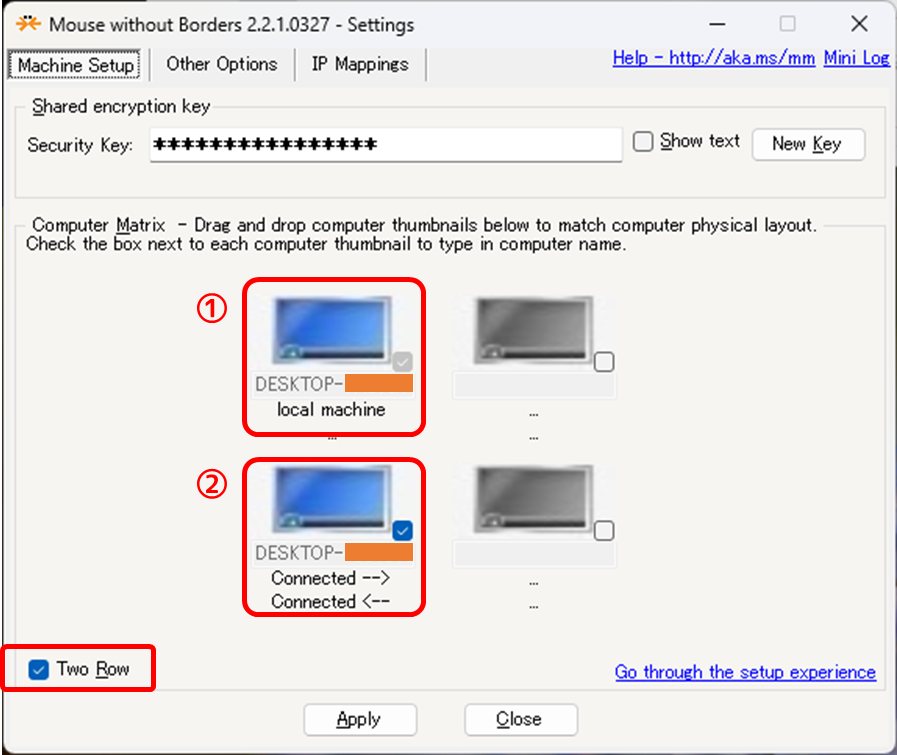
まとめ
これらのソフトウェアを使い始めて、サブPCには、マウスとキーボードを全く接続しなくて良くなったので、非常に満足しています。今回紹介した2つは、どちらも非常に便利なソフトウェアですが、それぞれ仕様に差があるので、皆さんの用途に合っている方を利用されると良いと思います。